Sebelum menginstall OS pada VM Virtual Box, kita perlu
menginstall terlebih dahulu aplikasi Virtual Box. Tutorial menginstall VM
Virtual Box dapat dilihat pada artikel Cara Install Virtual Box. Setelah VM
Virtual Box terinstal, maka kita dapat menggunakannya untuk beberapa fitur.
Kali ini saya akan menginstall OS Windows XP Gamers SP3 pada VM Virtual Box.
Langkah – langkahnya sebagai berikut.
1. Siapkan file ISO dari OS yang akan kita install.
2. Buka aplikasi Virtual Box yang telah terinstall. Pada tampilan awal pilih “New” untuk memulai pekerjaan awal.
1. Siapkan file ISO dari OS yang akan kita install.
2. Buka aplikasi Virtual Box yang telah terinstall. Pada tampilan awal pilih “New” untuk memulai pekerjaan awal.
3. Selanjutnya akan muncul tampilan untuk mengisikan Nama dan
pilih tipe windows yang dijalankan dan yang akan kita install. Setelah itu klik
next.
4. Selanjutnya menentukan besar memori yang ingin kita gunakan.
Pada gambar tersebut menunjukan besar memori yang dibutuhkan sebesar 192 Mb. Kita
dapat menambah besar memori, namun jangan mengurangi besar memori yang
dibutuhkan. Selanjutnya klik Next.
5. Langkah selanjutnya memilih kapasitas hard drive yang ingin
kita buat. Pilih seperti gambar dibawah ini dan klik Create.
6. Selanjutnya memilih tipe dari hard drive yang akan kita buat.
Selanjutnya klik next.
7. Pilihlah Dynamic allocated untuk dapat dengan mudah proses penyimpanan.
8. Kemudian menentukan
besar hard drive yang akan dibuat, sesuai rekomendasi sebesar 10 GB.
Selanjutnya klik Create.
9. Maka akan muncul tampilan berikut, ini adalah tampilan spesifikasi dari
virtual yang akan kita buat. Selanjutnya klik Start.
10. Selanjutnya memilih letak file ISO Windows XP yang akan kita install. Setelah itu klik Start.
11. Selanjutnya proses mempartisi hard drive yang tadi telah kita buat
sebesar 10 GB. Klik “ C” untuk mempartisi hardrive.
12. Setelah proses partisi selesai, selanjutnya klik Enter.
13. Pilihlah seperti gambar dibawah, kemudian klik Enter.
14. Proses intallasi sedang berjalan, tunggu hingga selesai.
15. Kemudian akan muncul jendela seperti gambar dibawah, ini adalah untuk
menentukan wilayah dan bahasa yang digunaka. Klik next setelah selesai memilih.
16. Kemudian munculk jendela untuk mengisikan nama dan organisasi. Dapat
diisikan sesuai nama dan organisasi anda, namun jika tidak punya organisasi
cukup diisikan nama saja. Kemudian klik Next.
17. Kemudian muncul jendela untuk memasukan nama PC dan password yang ingin
kita gunakan. Isisak sesuai keinginan anda. Disini saya tidak menggunakan
password.
18. Selanjutnya penyesuaian waktu. Sesuaikan waktu menurut waktu
wilayah anda. Kemudian klik Next.
19. Kemudian akan muncul jendela untuk pembuatan komputer domain
yang dapat digunakan untuk LAN dengan anggota group yang sama terhubung dengan
satu LAN. Disini saya tidak membuat domain, memilih seperti gambar dibawah dan
selanjutnya klik Next.
20. Setelah itu proses awal booting windows akan muncul. Tunggu
beberapa saaat.
21. Akan muncul tampilan seperti berikut, klik saja Next untuk
melanjutkan.
22. Selanjutnya memilih apakah PC akan kita protect dan
automatic update atau tidak. Disini saya memilih tidak. Selanjutnya klik Next.
23. Selanjutnya akan muncul jendela untuk mengatur dengan apa PC
kita terhubunga dengan internet. Klik saja Skip karena penggaturan ini dapat
kita atur nanti.
24. Selanjutnya isikan nama yang menggunakan PC tersebut.
Setelah itu klik Next.
25. Maka proses installasi selesai, klik Finish.
26
. Tampilan desktop windows XP Gamers.
Betitulah cara menginstal Windows XP pada Virtual Box, langkah - langkah tersebut dapat digunakan untuk menginstal yang lainnya pada Virtual Box. Semoga dapat membantu . . .

















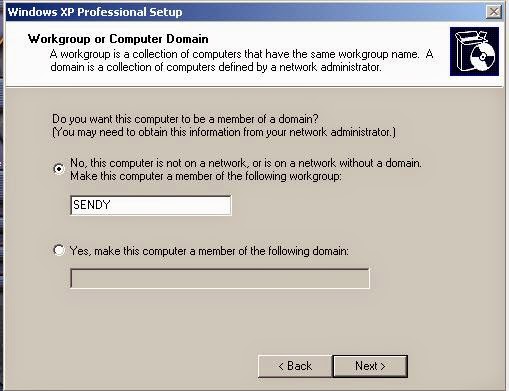







Pertamax diamankan :3
BalasHapus