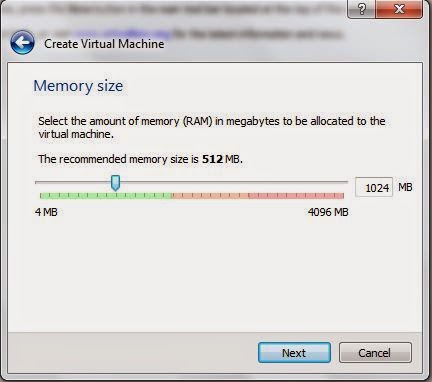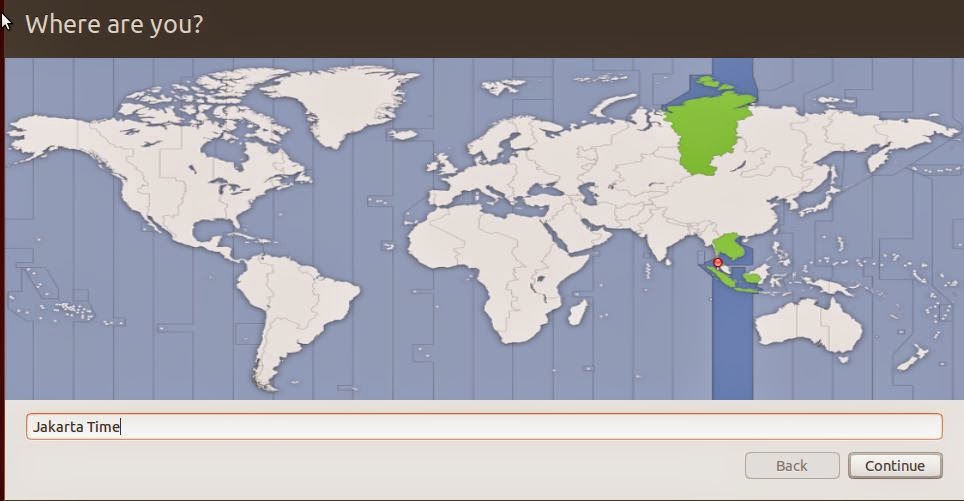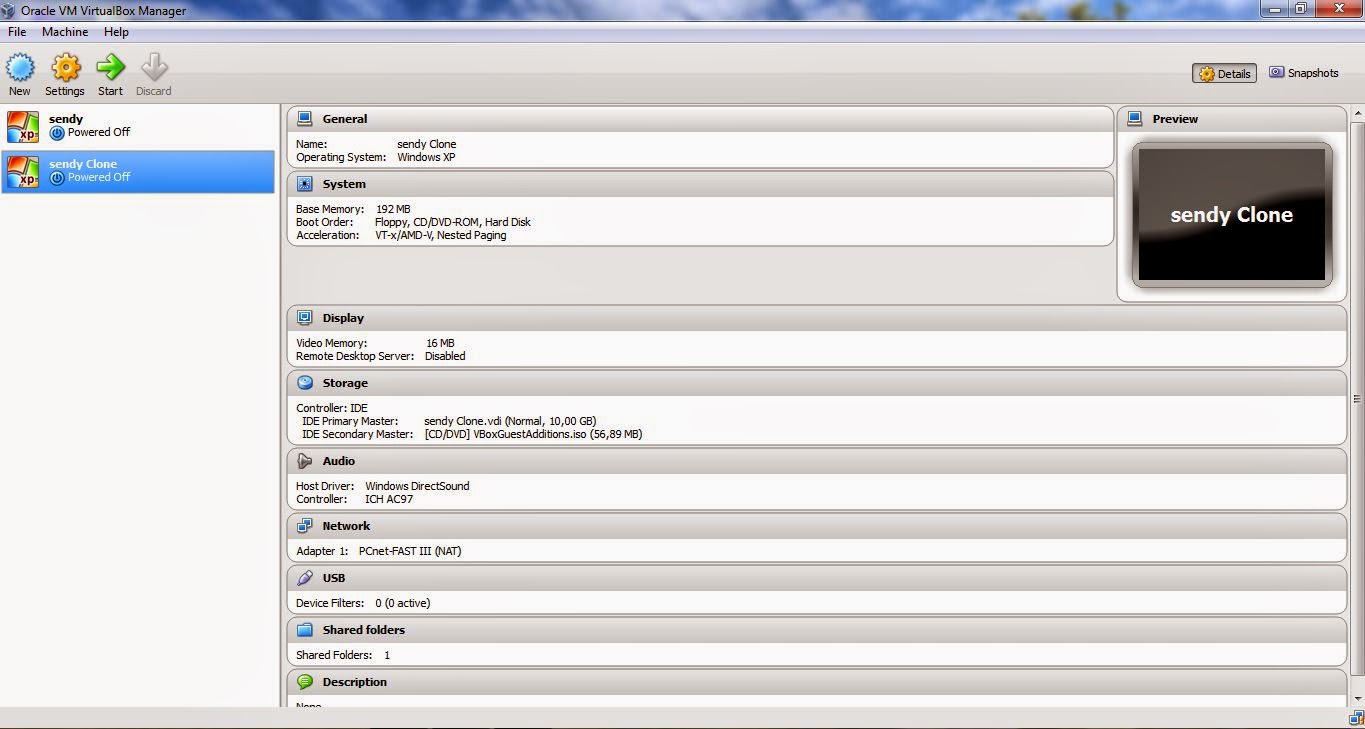Sebelumnya kita telah membahas mengenai Ubuntu pada artikel
Sejarah Ubuntu. Sekarang kita akan mencoba menginstall Sistem Operasi Ubuntu pada Virtual Box. Berikut adalah langkah - langkahnya :
1. Siapkan file ISO Ubuntu. Disini saya menggunakan Ubuntu 14.04 LTS 64 bit.
2. Jalankan Virtual Box. Pada halaman awal klik "New".
3. Setelah itu mengisikan nama dan memilih sistem operasi yang akan kita install. Klik next untuk melanjutnkan.
4. Selanjutnya menentukan besar memori yang akan digunakan. Secara default merekomendasikan memori sebesar 512 Mb, namun saya menatur sebesar 1024 Mb. Klik next untuk melanjutnkan.
5. Selanjutnya membuat hardrive drive yang akan kita gunakan. Klik creat untuk membuat.
6. Selanjutnya memilih tipe dari hard drive drive. Klik next untuk melanjutnkan.
7. Selanjutnya memilih penyimpanan hardrive. Disini saya memilih Dynamic allocated agar lebih cepat saat pembuatan. Klik next untuk melanjutnkan.
8. Selanjutnya menentukan besar hard drive yang akan kita buat. direkomendasikan sebesar 8 Gb. Klik creat untuk membuat.
9. Maka spesifikasi dari sistem operasi yang akan kita buat seperti pada gambar dibawah ini. Selanjutnya klik "Start" untuk menjalankan proses selanjutnya.
10. Selanjutnya menentukan letak file ISO yang telah kita siapkan tadi. Klik "Start" untuk melanjutkan.
11. Tunggu hingga proses selesai.
12. Selanjutnya akan muncul jendela seperti dibawah ini. Try Ubuntu digunakan untuk mengecek apakah file ISO yang digunakan dalam keadaan baik atau tidak, jika sudah yakin file benar - benar baik maka langsung saja klik Install Ubuntu.
13. Selanjutnya Klik gambar Install Ubuntu 14.04 LTS.
14. Selanjutnya memilih bahasa yang digunakan. Jika sudah klik Continue untuk melanjutnkan.
15. Selanjutnya mengecek persiapan yang disarankan, setelah itu klik Continue.
16. Selanjutnya memilih tipe installasi, disini saya memilih "Somethings else" agar dapat mempartisi dan mengatur sesuai keinginan.
17. Selanjutnya mengatur partisi hard drive. Klik New Partition Table. Jika muncul jendela maka pilih continue.
18. Selanjutnya klik tanda + untuk mempartisi.
19. Aturlah besar memori dua kali memori yang telah kita buat. Lalu pada Use as pilihlah swap area.
20. Setelah itu atur lagi dengan klik tanda +, dan pilih continue.
21. Aturlah seperti gambar dibawah. Selanjutnya klik OK, dan Install Now.
22. Pilihlah alokasi waktu daerahmu. Jika sudah klik Continue.
23. Pilihlah keyboard layout sesuai bahasa yang diinginkan. Jika sudah klik Continue.
24. Selanjutnya memasukan nama dan password. Password tidak dapat dikosongi. Jika sudah klik Continue.
25. Setelah itu proses intallasi akan berlangsung. Tunggu hingga proses selesai.
26. Jika proses installasi telah selesai, maka akan munculk jendela pemberitahuan seperti gambar dibawah, selanjutnya restart komputer.
27. Setelah terestart maka kita akan disuruh memasukan password yang telah kita buat.
28. Tampilan desktop Linux Ubuntu.
Sekian semoga bermanfaat :-)